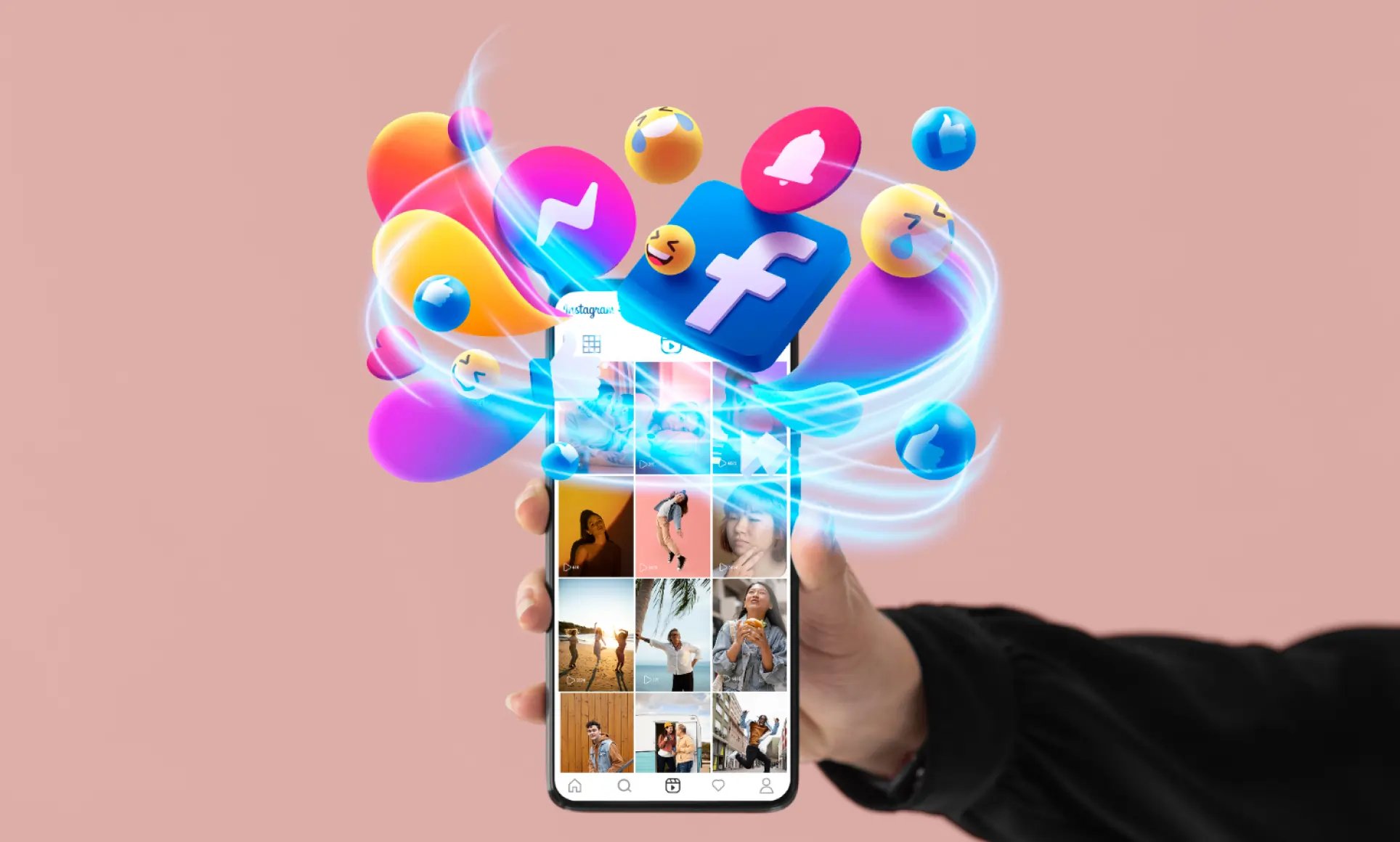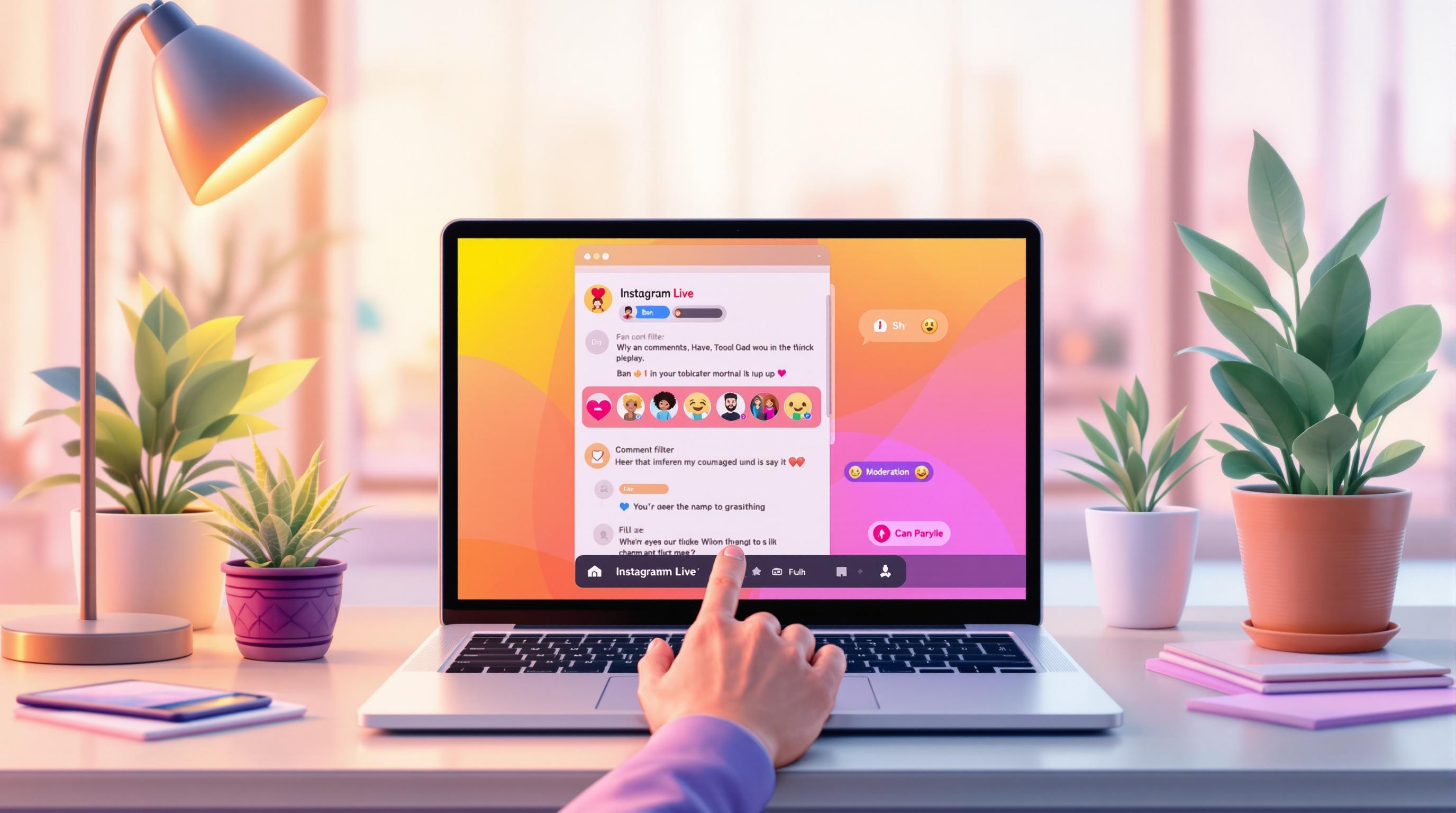
Instagram Live Moderation helps you manage live streams effectively by appointing a moderator to handle comments, remove disruptive viewers, and maintain a positive environment. Here’s how you can use it:
- Assign a Moderator: During your live stream, tap the three dots in the comment box, select "Add moderator", and choose someone to assist you.
- Manage Comments: Use tools like comment filtering, slow mode, and pinned comments to keep interactions engaging and respectful.
- Handle Disruptive Viewers: Block or report problematic users directly from the stream to maintain a safe space.
- Set Comment Privacy: Adjust who can comment - options include everyone, followers, or people you follow.
- Post-Stream Review: Analyze moderation performance and refine your approach for future sessions.
How to assign a moderator for an Instagram Live
How to Assign a Moderator for Instagram Live
Adding a moderator can help keep your live stream interactive and free from interruptions.
Starting Your Instagram Live Broadcast
Here’s how to start your Instagram Live session:
- Open Instagram and tap the + icon at the top of your Home feed.
- Choose Live from the available options.
- Tap the Live button at the bottom to kick off your broadcast.
Assigning a Moderator
Once your live stream is underway, assigning a moderator is simple:
- Tap the three dots (•••) in the comment box at the bottom-left corner.
- Select "Add moderator" from the menu.
- Search for the person you want to assign.
- Tap the blue "Add" button next to their username to confirm.
Your chosen moderator will get a notification to accept the role.
"The goal is to enable creators of Live videos to focus on hosting positive discussions without the distractions of potentially unwanted interactions." - Instagram spokesperson
Moderators can handle tasks like managing comments, reporting inappropriate content, and removing disruptive viewers. Keep in mind, you can only assign one moderator per stream, so pick someone who knows your content rules well.
Quick tips for success:
- Brief your moderator beforehand about their responsibilities and your content guidelines.
- Make sure they’re comfortable with managing interactions during the live session.
With a moderator on board, you can focus on connecting with your audience while they manage the behind-the-scenes activity.
Managing Comments During Instagram Live
Keeping the vibe positive during your Instagram Live is all about managing comments effectively. Instagram offers built-in tools to help you handle viewer interactions and keep the conversation flowing smoothly.
Engaging with Comments
Want to keep your audience hooked? Use Instagram's comment management options during your live stream by tapping the three dots at the bottom right of your screen.
Here are some tips to make the most of your interactions:
- Respond to viewers by username to make the interaction personal.
- Pin key comments to highlight important points or announcements.
- Set Q&A intervals to organize discussions and avoid chaos.
- Highlight positive comments to encourage more engagement.
While connecting with your audience is key, don’t forget to act quickly if any inappropriate comments pop up.
Handling Inappropriate Comments
Instagram’s automated tools can help you block offensive or spammy comments during your live stream.
"Our team has been training our systems for some time to recognize certain types of offensive and spammy comments so you never have to see them." - Instagram Team [2]
These tools ensure that offensive remarks are filtered out, so your live session stays enjoyable and focused.
Restricting Comments from Specific Users
Want more control over who can comment during your live? Instagram allows you to decide who can participate in the conversation through its privacy settings.
Here’s how you can adjust the settings for your live stream:
- Everyone: Perfect for public broadcasts.
- Followers and those you follow: Great for a semi-private audience.
- People you follow: Ideal for private or sensitive discussions.
To tweak these settings, head to Settings → Privacy → Comments and choose your preferred option under "Who Can Comment." These settings will stay active throughout your broadcast, helping you manage interactions and avoid disruptions.
sbb-itb-3858882
Dealing with Disruptive Viewers
Managing disruptive viewers during Instagram Live is crucial for keeping the experience enjoyable and respectful for everyone.
Spotting and Handling Disruptive Viewers
Catching disruptive behavior early can stop it from escalating. This might include offensive comments, spam, harassment, or inappropriate language, even after warnings.
Instagram offers tools to help you manage these situations effectively:
- Comment filtering: Blocks specific keywords.
- Slow mode: Limits how often viewers can send messages.
- Comment review: Lets you screen messages before they appear during the stream.
Using these features can help keep your live stream running smoothly.
Blocking and Reporting Problematic Users
If a viewer's actions cross the line, take immediate steps to address it:
- To block someone:
- Tap their profile name during the live stream.
- Click the three dots in the top-right corner.
- Select "Block" to stop them from viewing or interacting with your content.
For repeated disruptions, blocking and reporting them to Instagram is essential. For minor issues, you can simply remove individual comments. If someone is harassing or threatening you, take screenshots of the behavior before blocking them - this evidence can be useful if you need to contact Instagram's support team.
Once disruptive viewers are under control, you can focus on creating a more positive environment for your live broadcasts.
Best Practices for Instagram Live Moderation
Establishing Moderation Guidelines
Start by defining what behavior is unacceptable, how to handle disruptions, key trigger words, and the steps to take during serious incidents. Share these guidelines with your moderation team ahead of time. This keeps enforcement consistent and ensures a positive streaming experience.
Your team should be clear on:
- What counts as a violation
- How to handle various disruptions
- When to escalate serious situations
- Which terms or actions require immediate intervention
Once your team is aligned, make sure your audience also knows the ground rules for participating.
Setting Audience Expectations
Kick off your stream by outlining the community guidelines to encourage respectful interactions.
"We believe in the importance of the creator community. We believe that they're pushing culture forward, establishing trends, and setting new norms." - Adam Mosseri, Instagram's Head of Platform
Some effective tactics include:
- Displaying key rules at the start of the stream
- Activating filtering tools to block harmful language
- Periodically reminding viewers about the guidelines during the broadcast
After the session, take time to assess how well these measures worked and adjust as needed for future streams.
Reviewing Moderation After the Broadcast
Post-broadcast analysis is crucial for improving your moderation process. Pay attention to:
- Comments that needed moderation
- Words or phrases to add to your filters
- How quickly issues were addressed
- Feedback from viewers about the moderation experience
"It is super important online to set clear boundaries around what feels safe for you, and that we have the right to share without receiving abuse." - Me & Orla
Use these takeaways to fine-tune your approach and create a smoother, safer experience for your audience in future broadcasts.
Conclusion: Key Points for Instagram Live Moderation
Managing Instagram Live sessions effectively requires thoughtful preparation, real-time oversight, and post-event analysis. Instagram offers a variety of moderation tools that help creators maintain control during broadcasts. This process can be broken down into three main phases:
| Phase | Key Actions | Purpose |
|---|---|---|
| Pre-Stream Planning | Define guidelines, prepare your team, set up tools | Avoid potential issues before going live |
| Active Management | Monitor comments, engage with viewers, address disruptions quickly | Keep the session positive and interactive |
| Post-Stream Review | Analyze performance, update guidelines, refine strategy | Enhance future broadcasts |
As highlighted earlier, establishing clear rules and setting audience expectations are fundamental to effective moderation. These efforts ensure a secure and engaging environment, strengthening audience trust and encouraging participation.
Tips for Success:
- Assign moderators who consistently enforce community guidelines
- Use filtering tools to block inappropriate content automatically
- Continuously evaluate and adjust your moderation approach
FAQs
How do you add a moderator on Instagram Live?
To add a moderator during your live stream, tap the three dots (•••) in the comment box at the bottom-left corner. Then, select "Add moderator" and pick a viewer from the list. Keep in mind, moderators need to be active viewers of your live stream and cannot act as co-hosts. This ensures they can start managing the stream right away.
Can comments be moderated on Instagram Live?
Yes, Instagram Live provides tools to help manage comments and interactions. Moderators can remove inappropriate comments, handle disruptive viewers, and report harmful content. This allows the host to stay focused on engaging with the audience.
"The addition of a moderator reduces the Instagram Live host's responsibilities, allowing him or her to focus on guiding the dialogue." [1]
These tools are especially helpful for creators who want to maintain a positive and welcoming space while connecting with viewers. Moderators must be actively watching the live stream to carry out their role effectively, as they work separately from co-hosts.


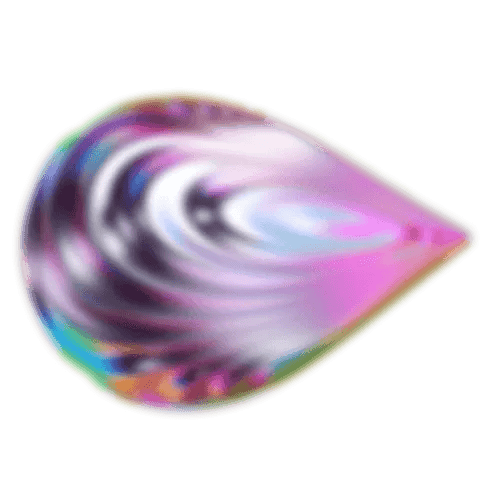

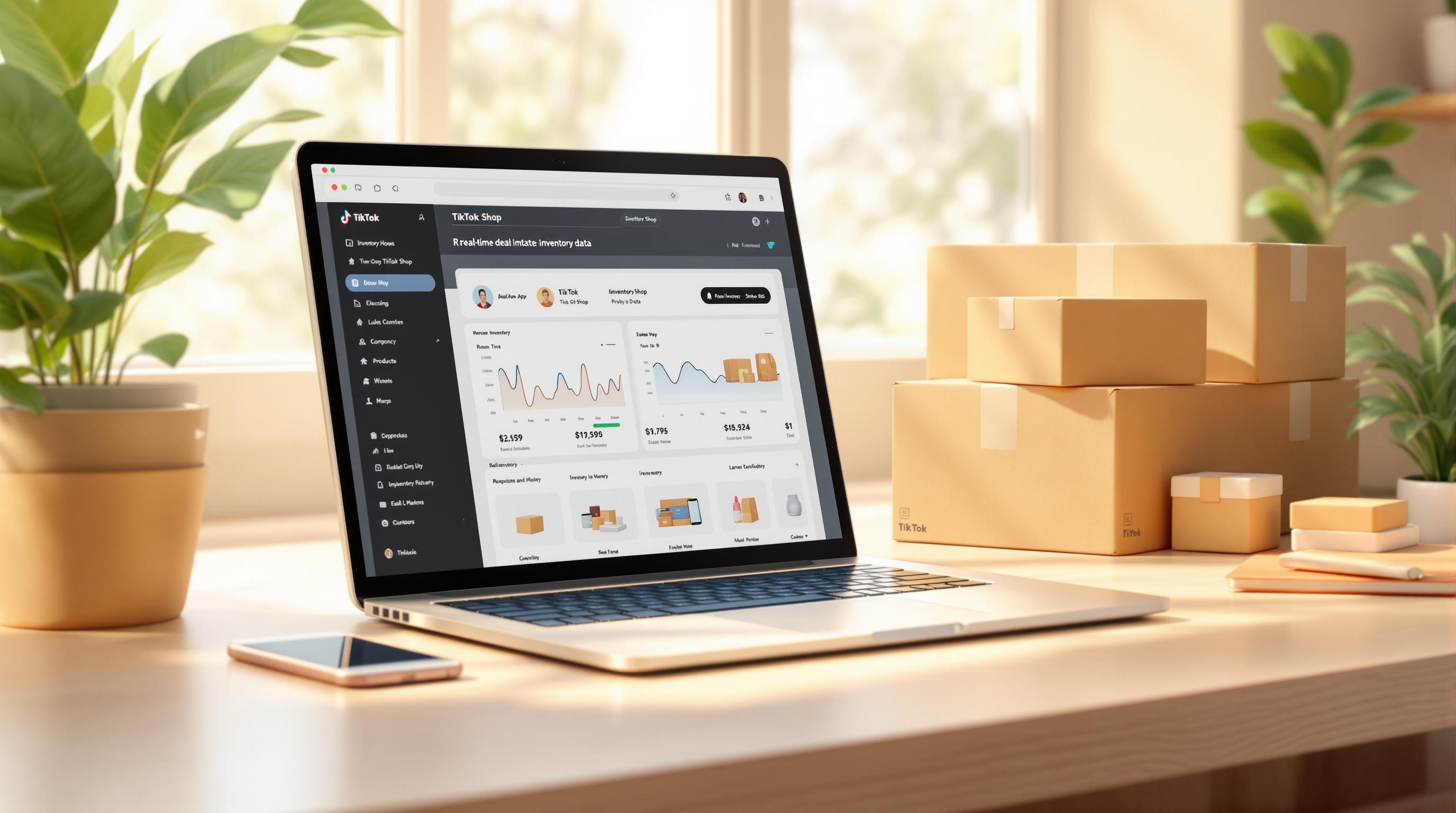

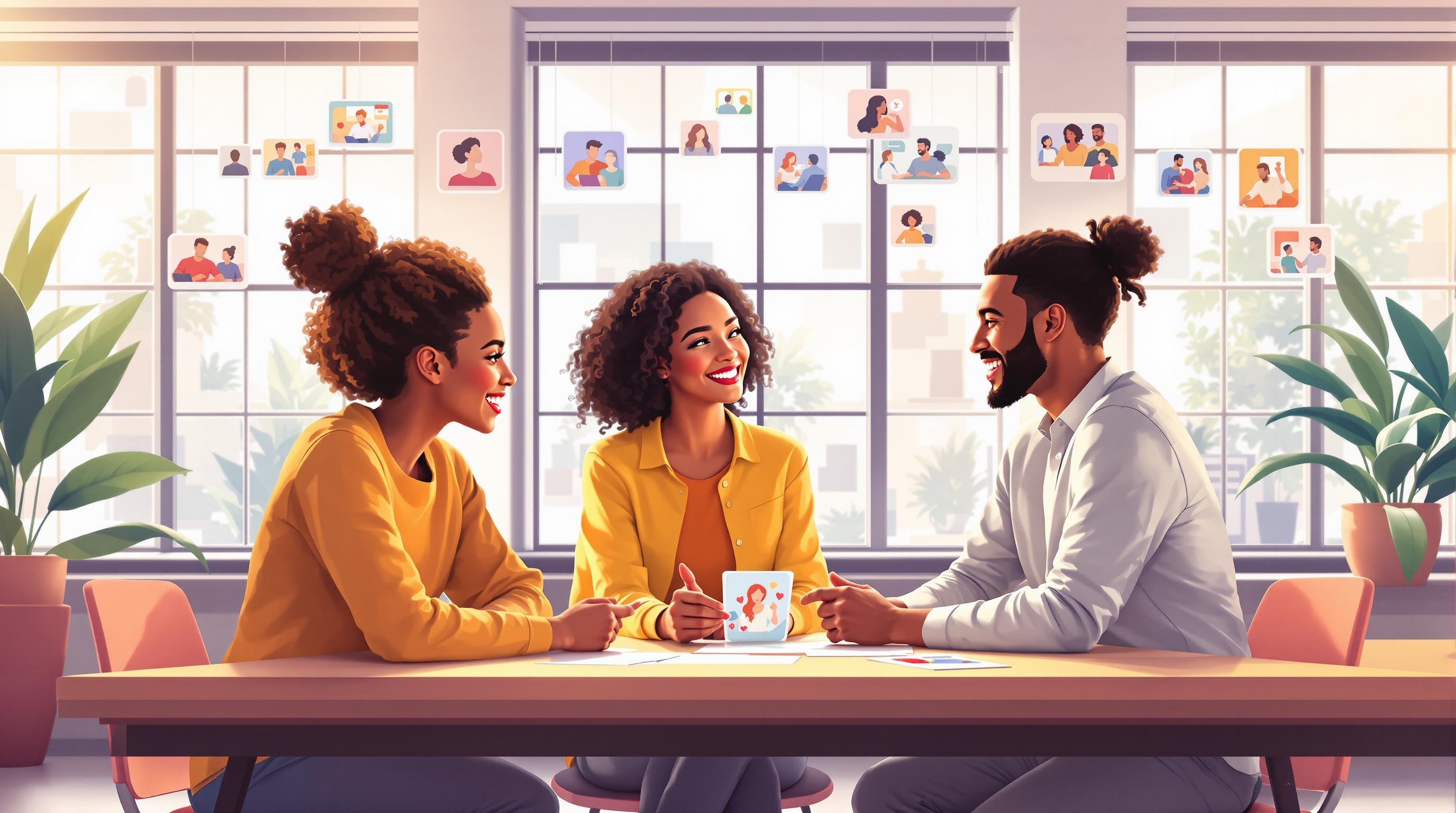
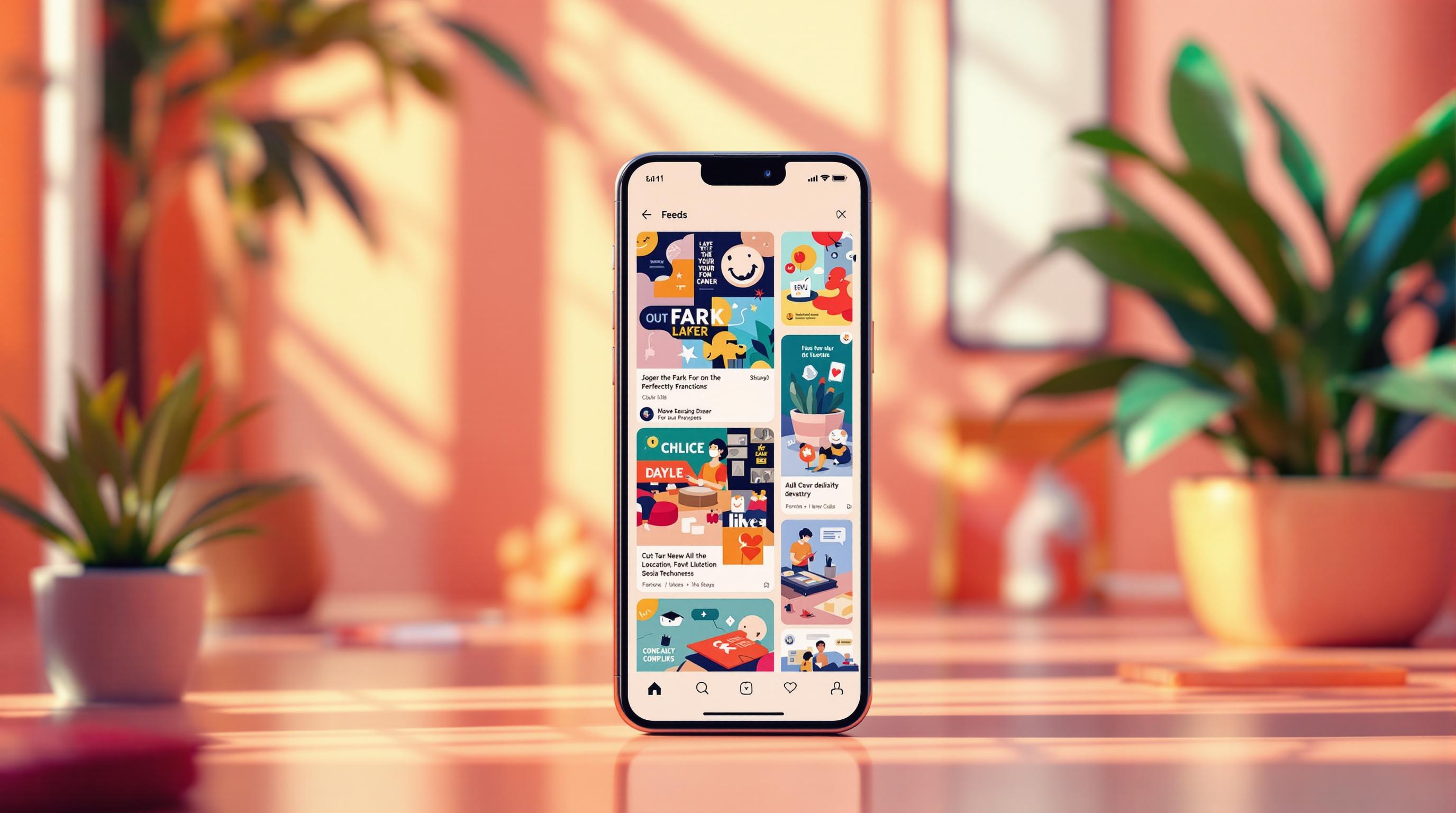
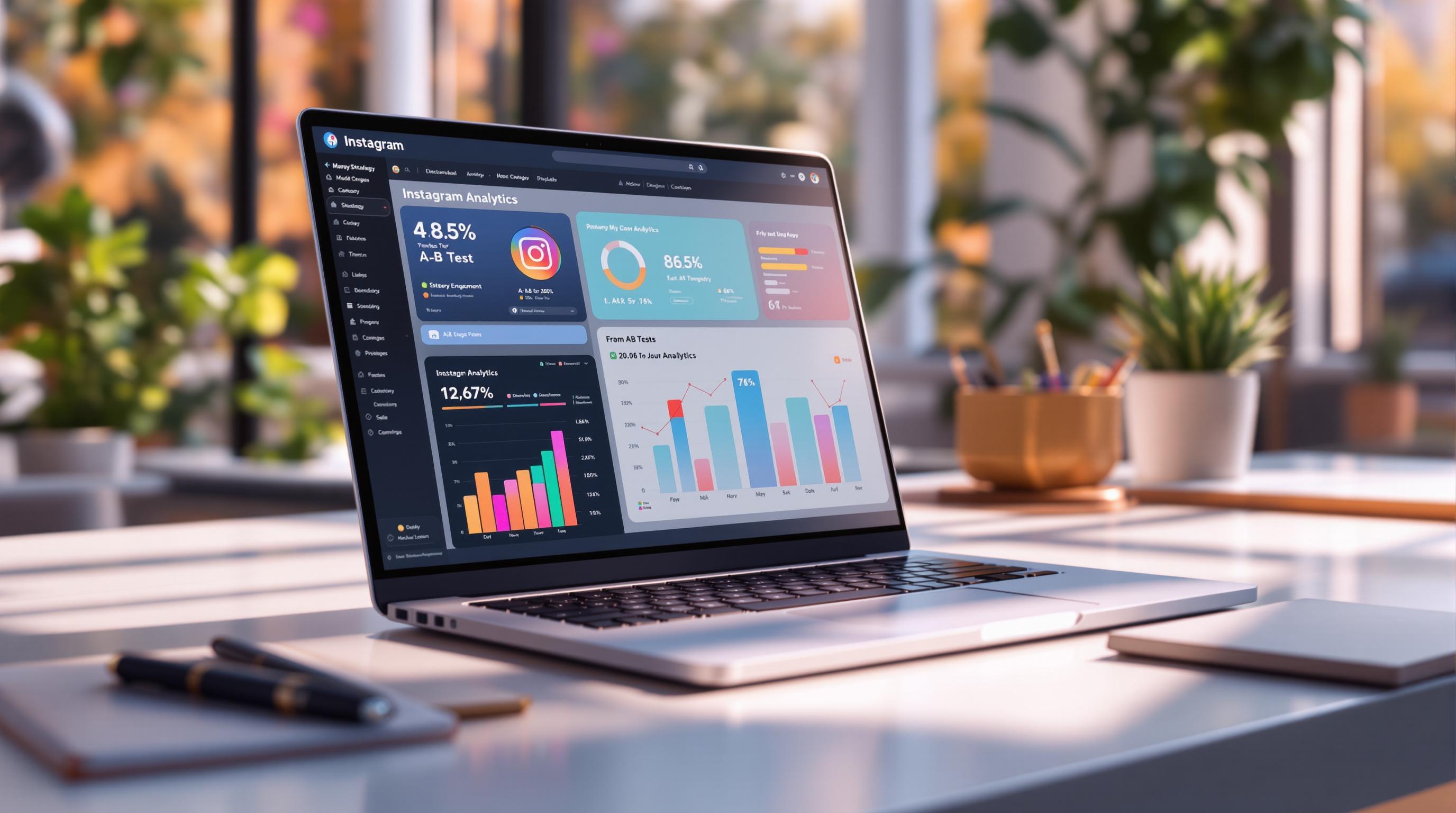
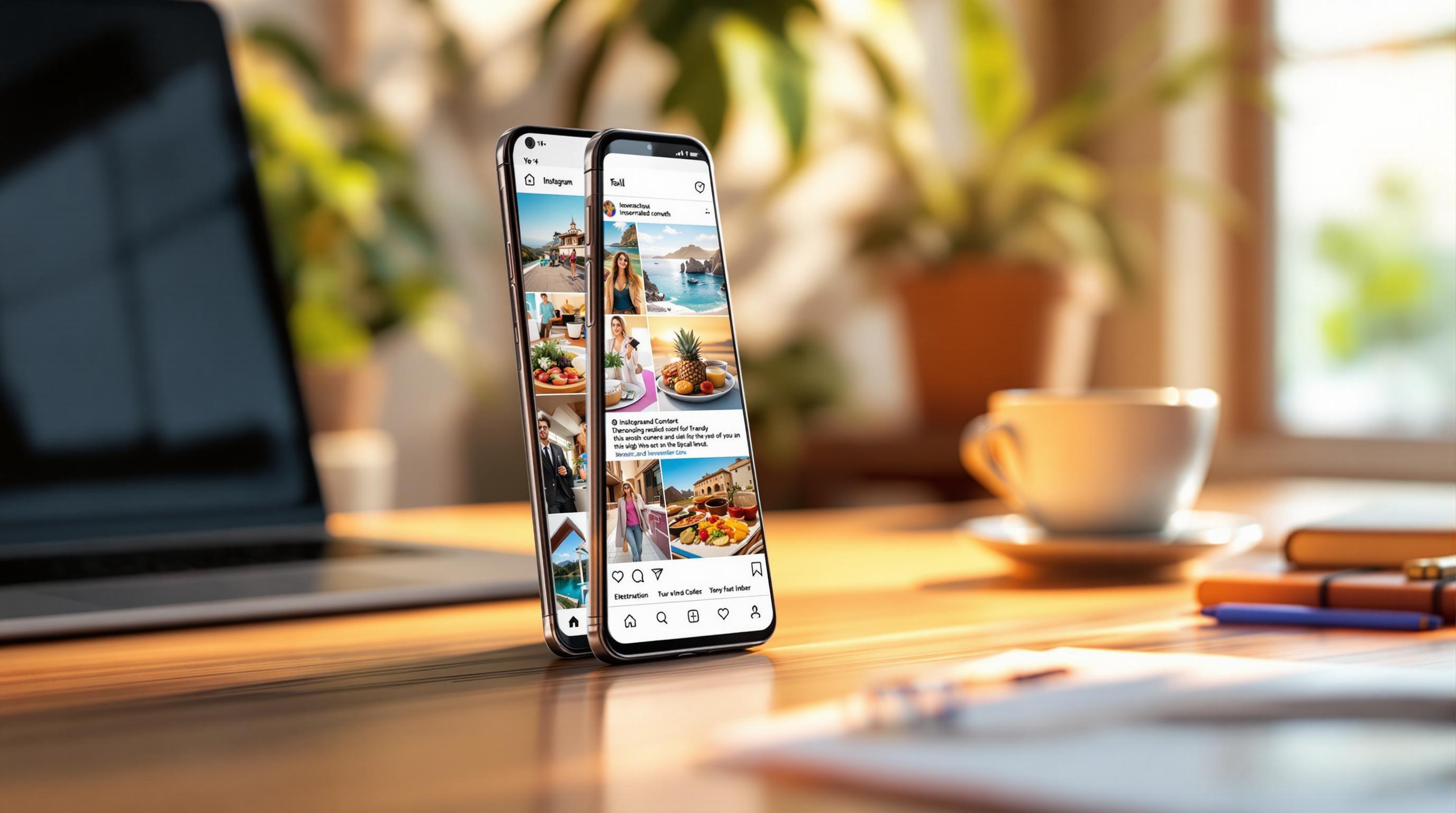


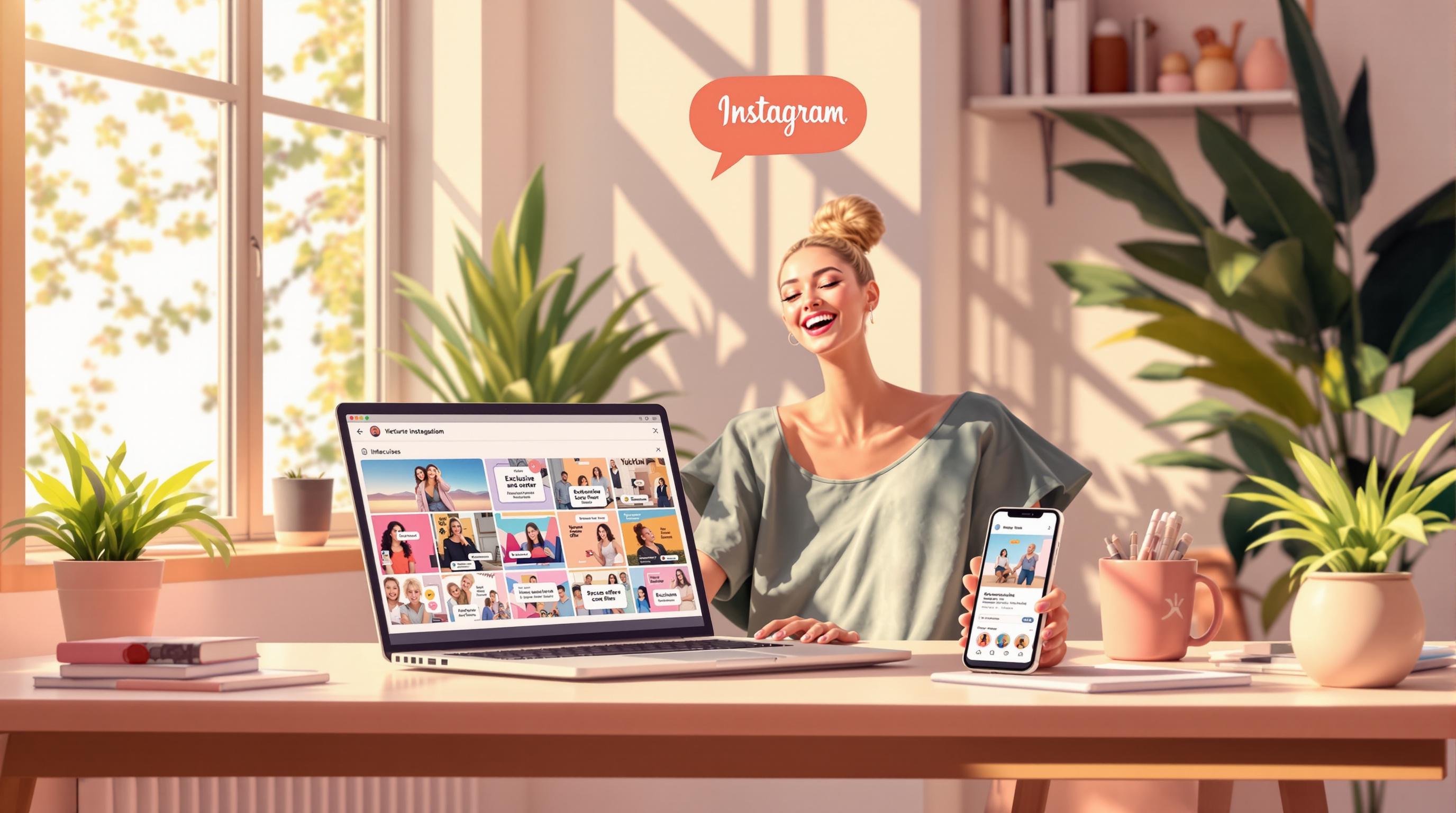



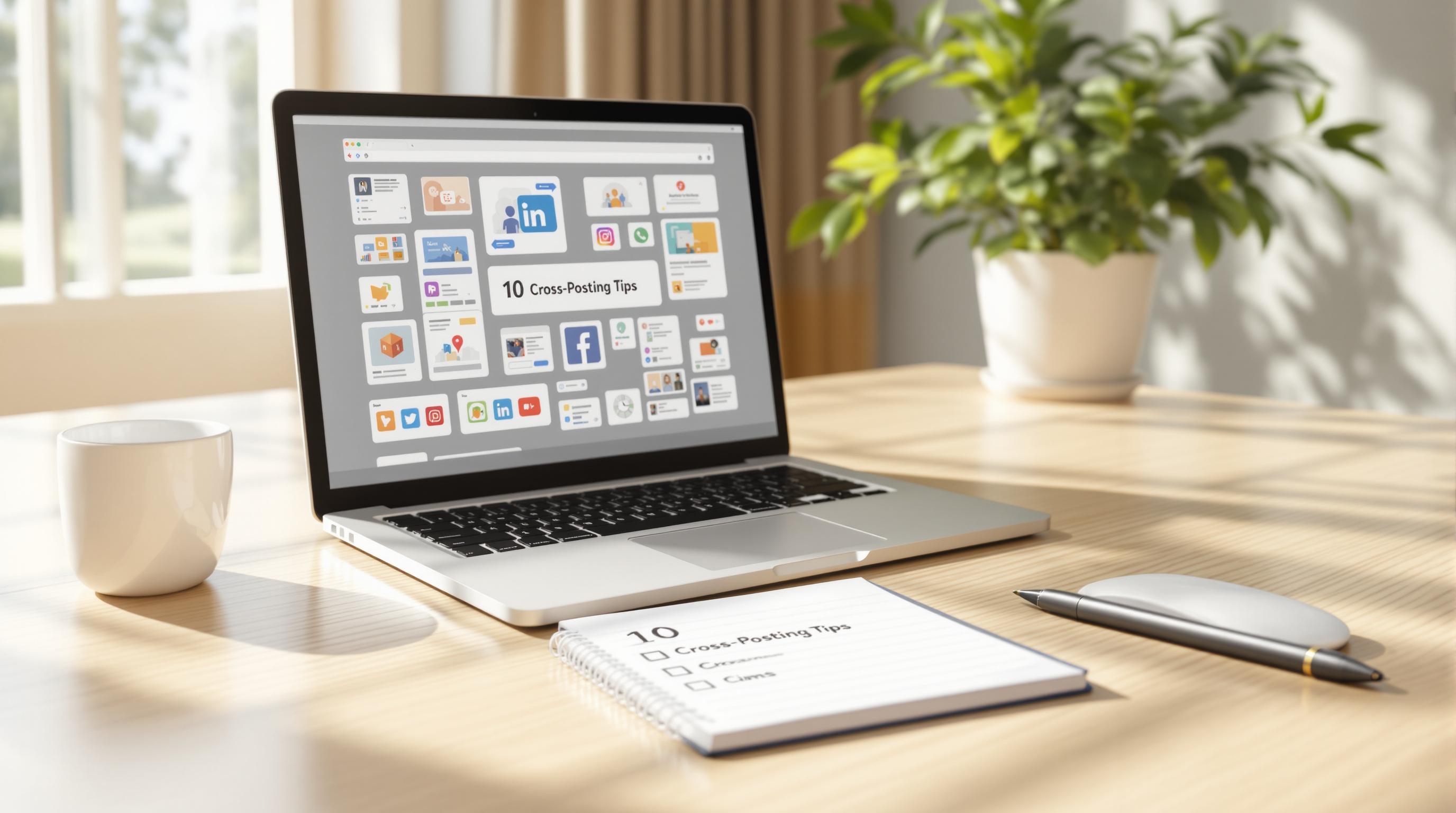
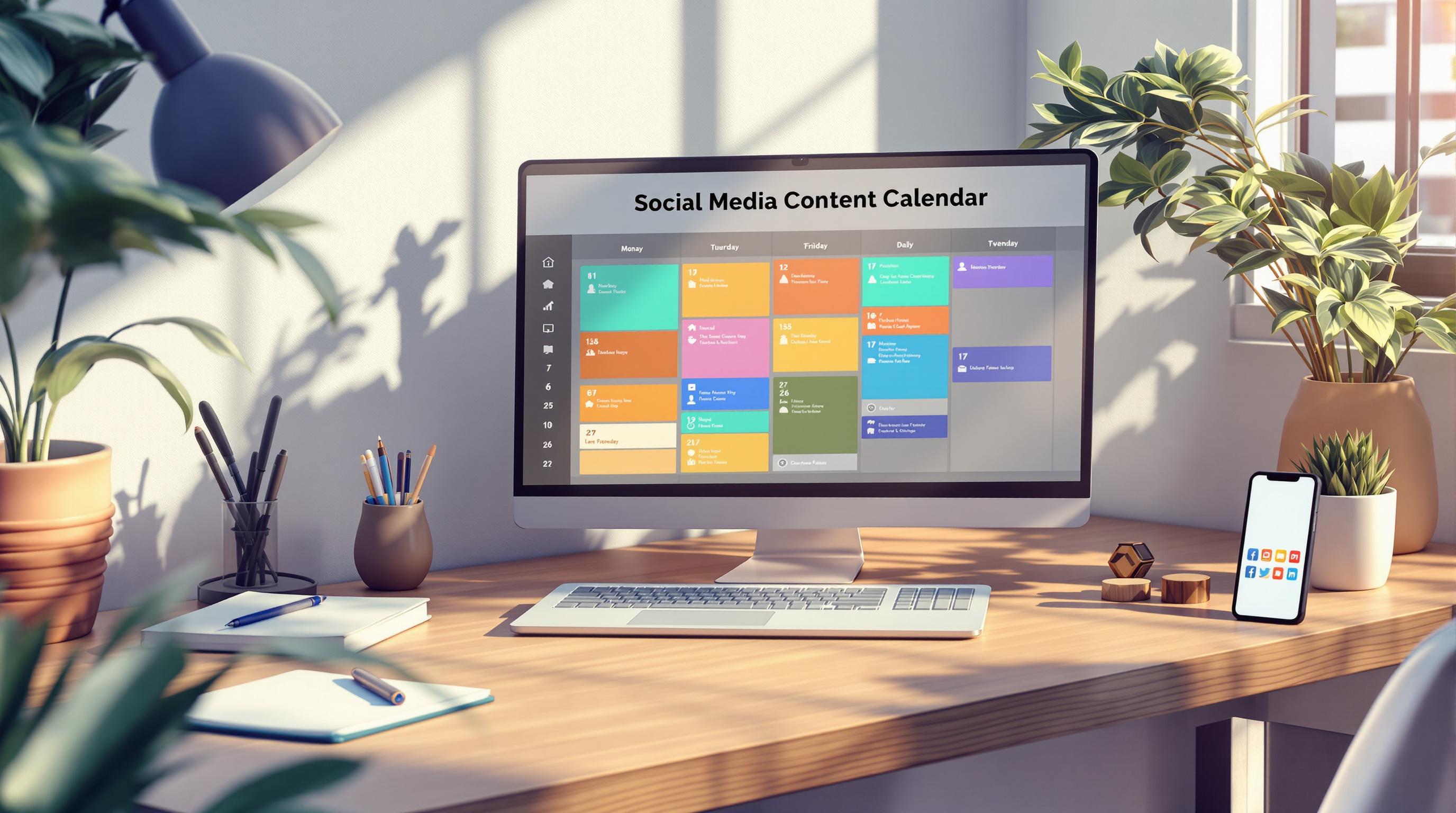

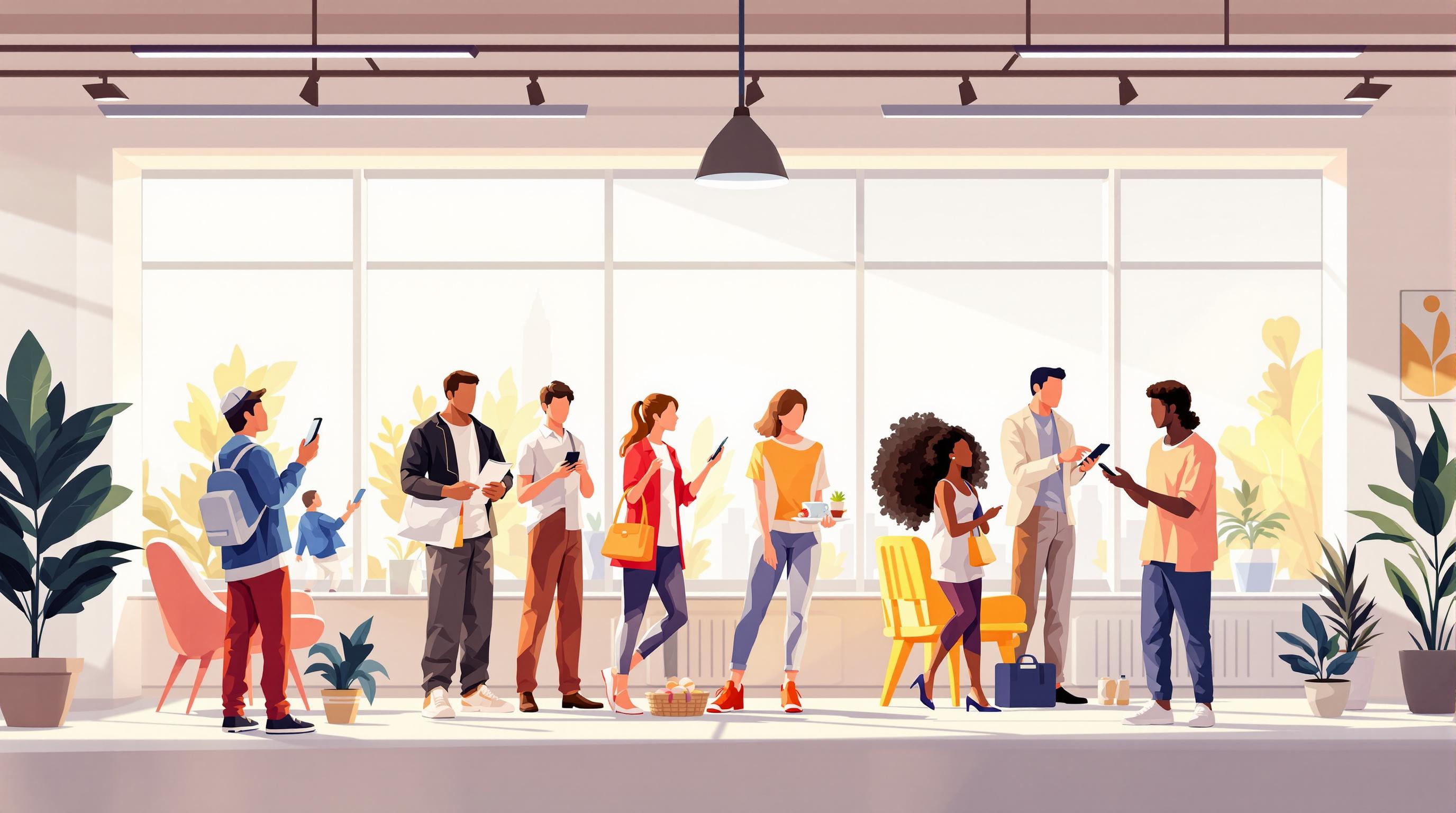
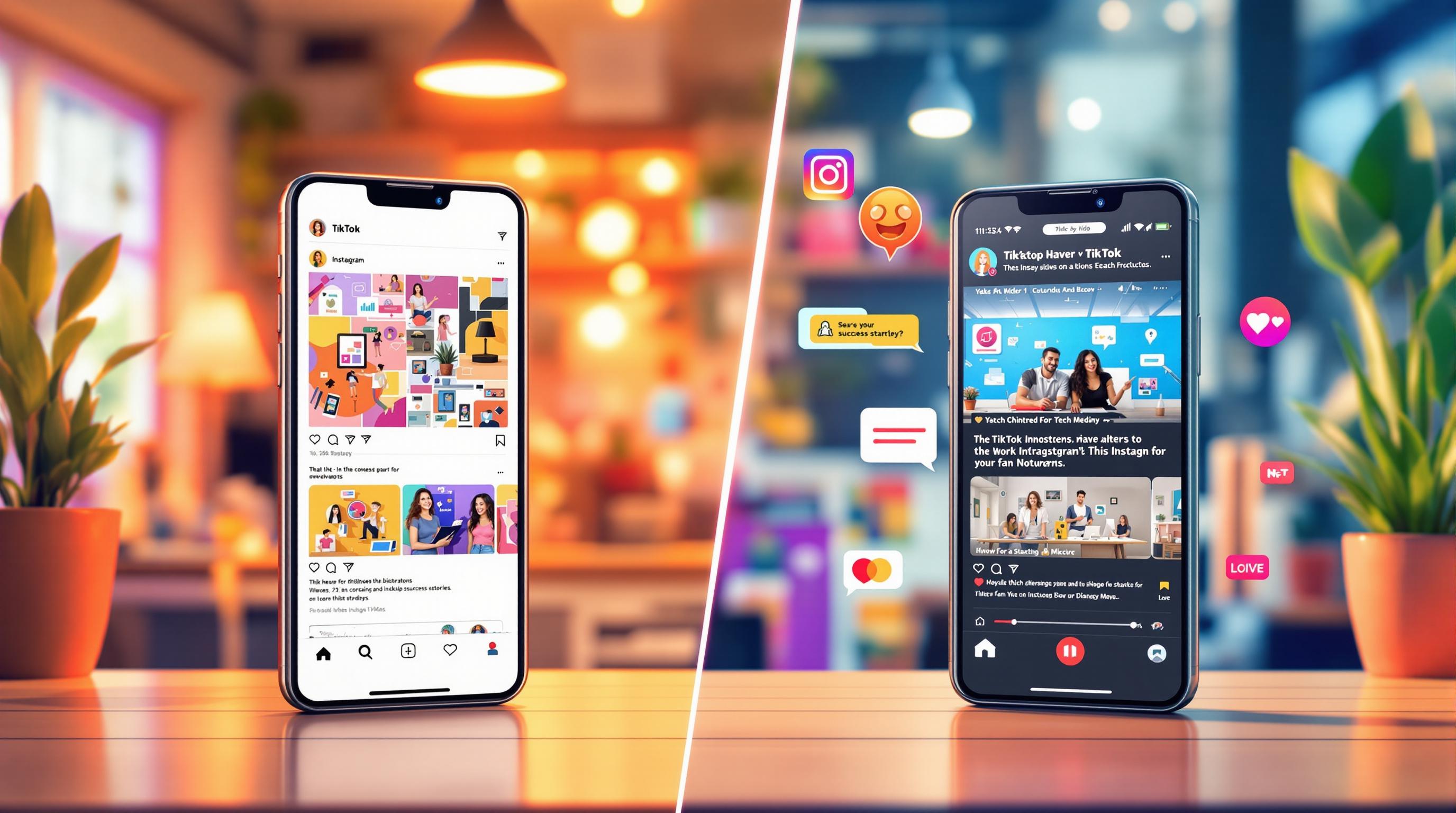
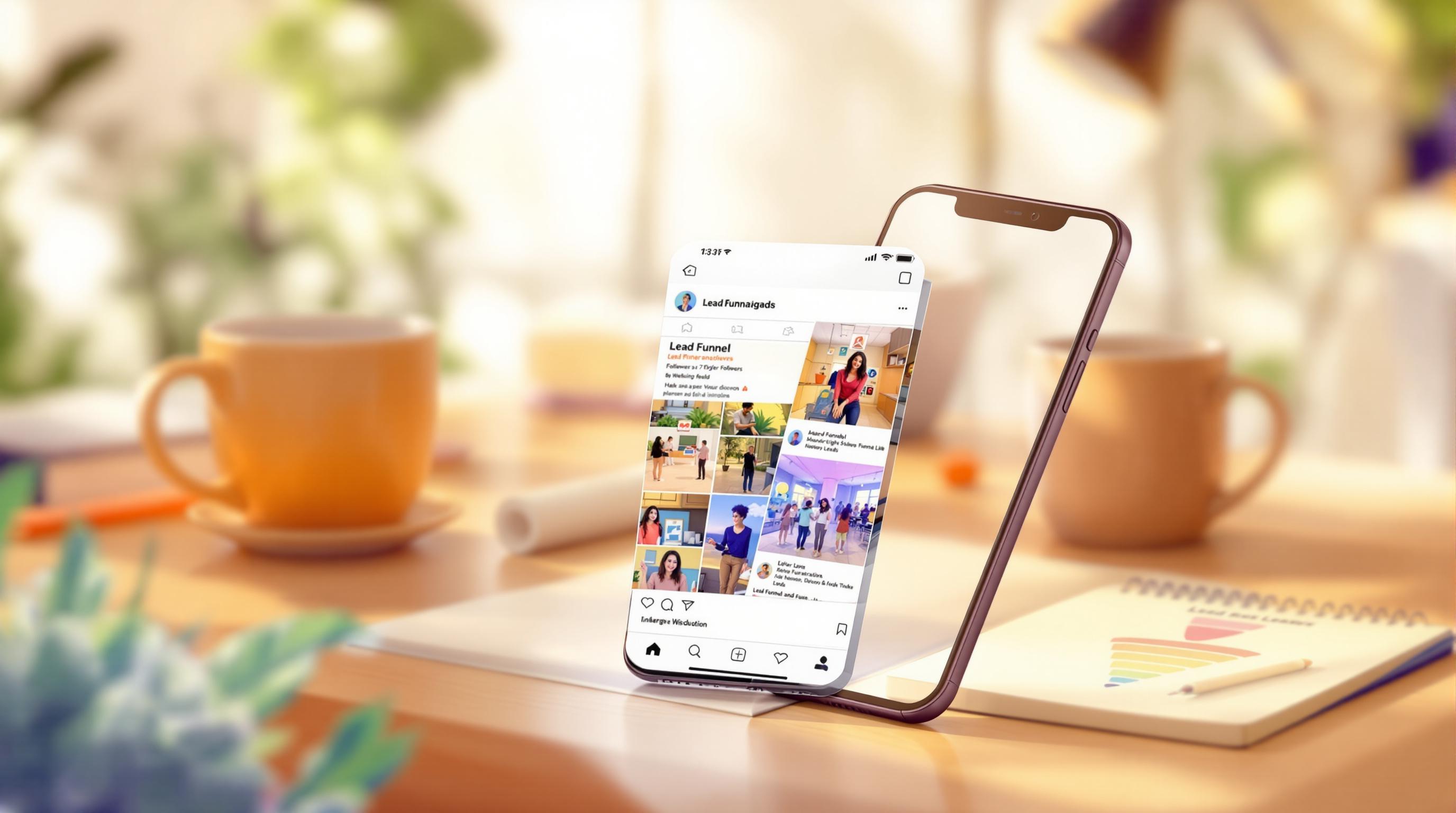

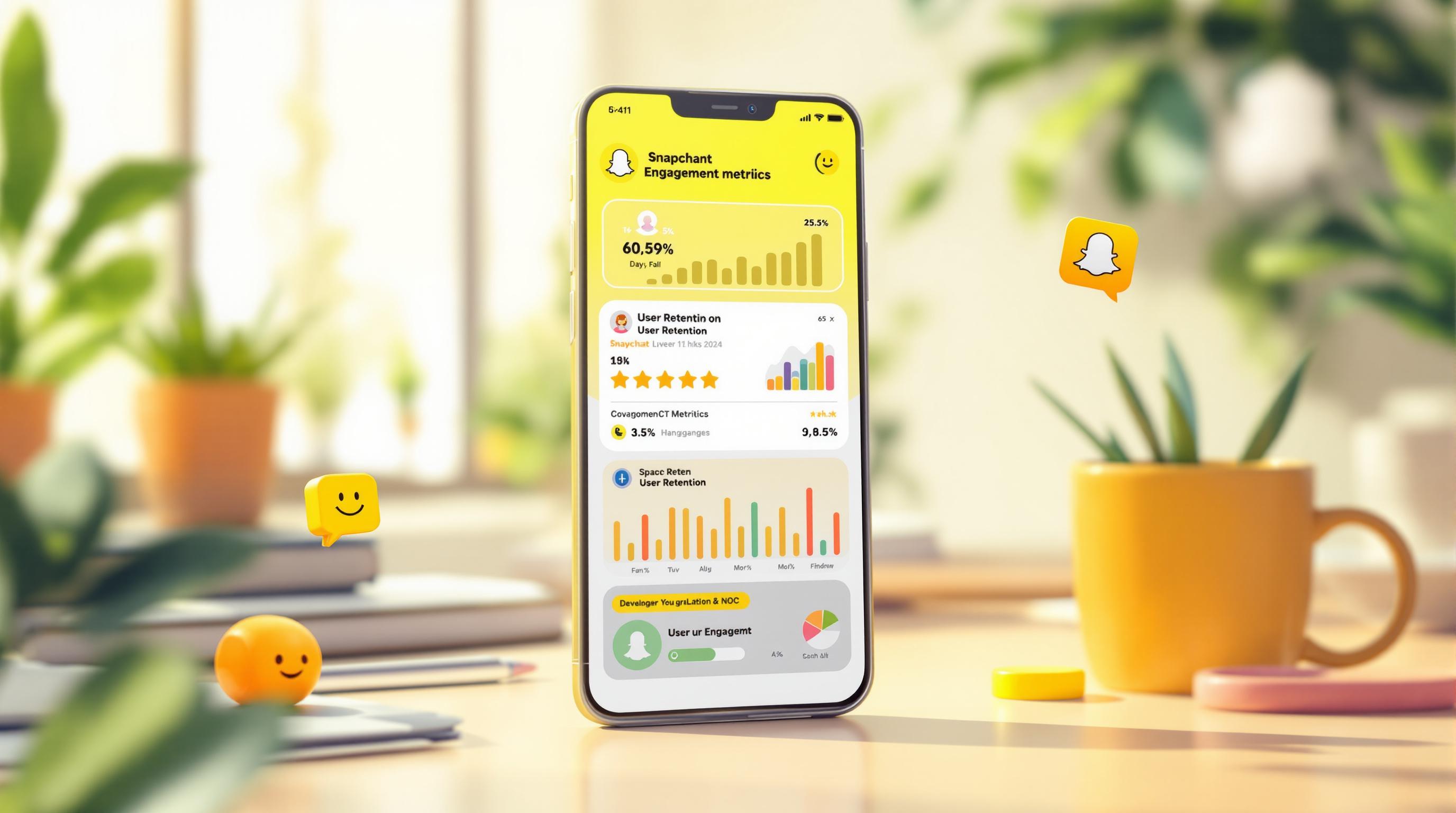


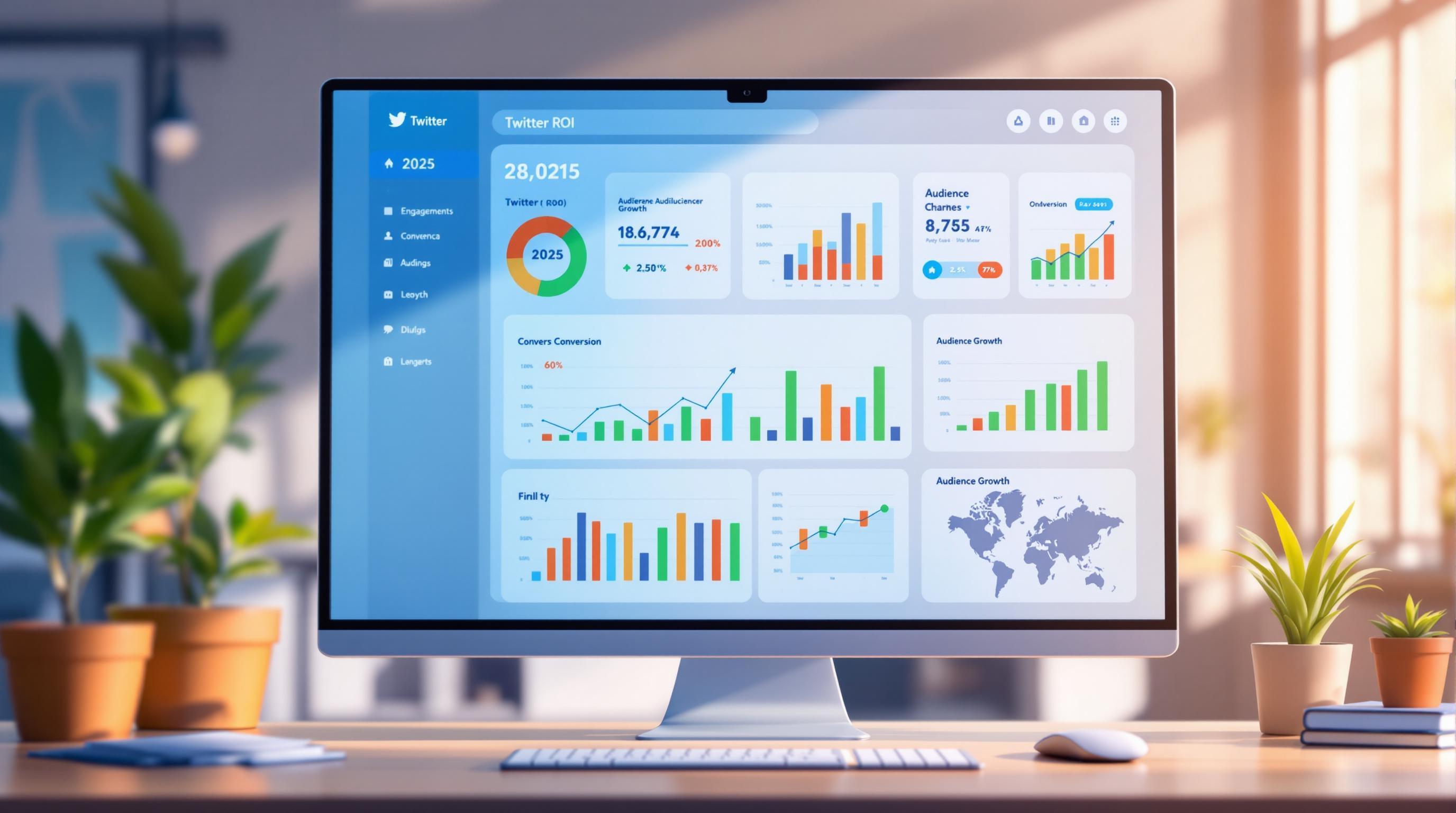
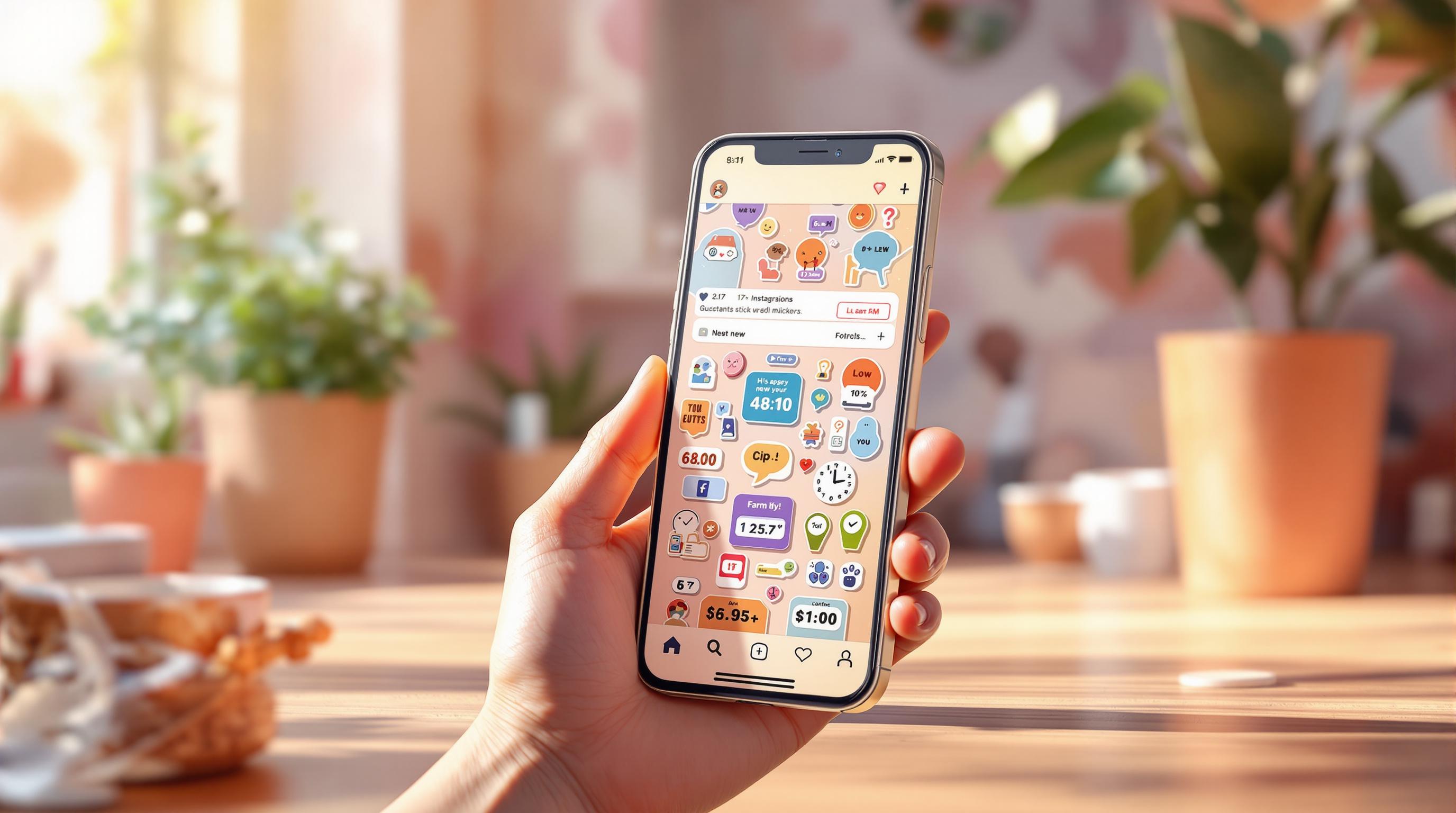
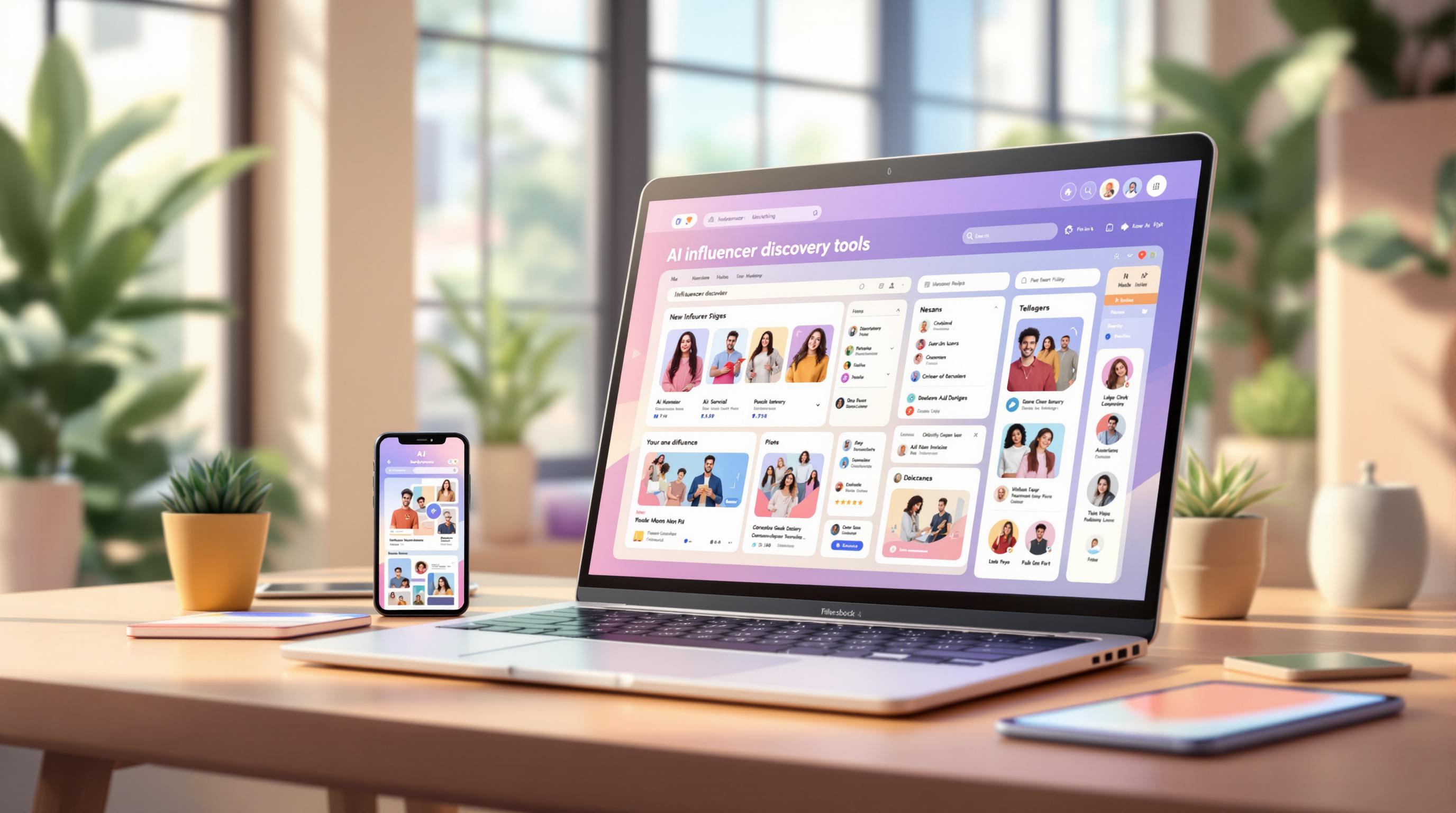
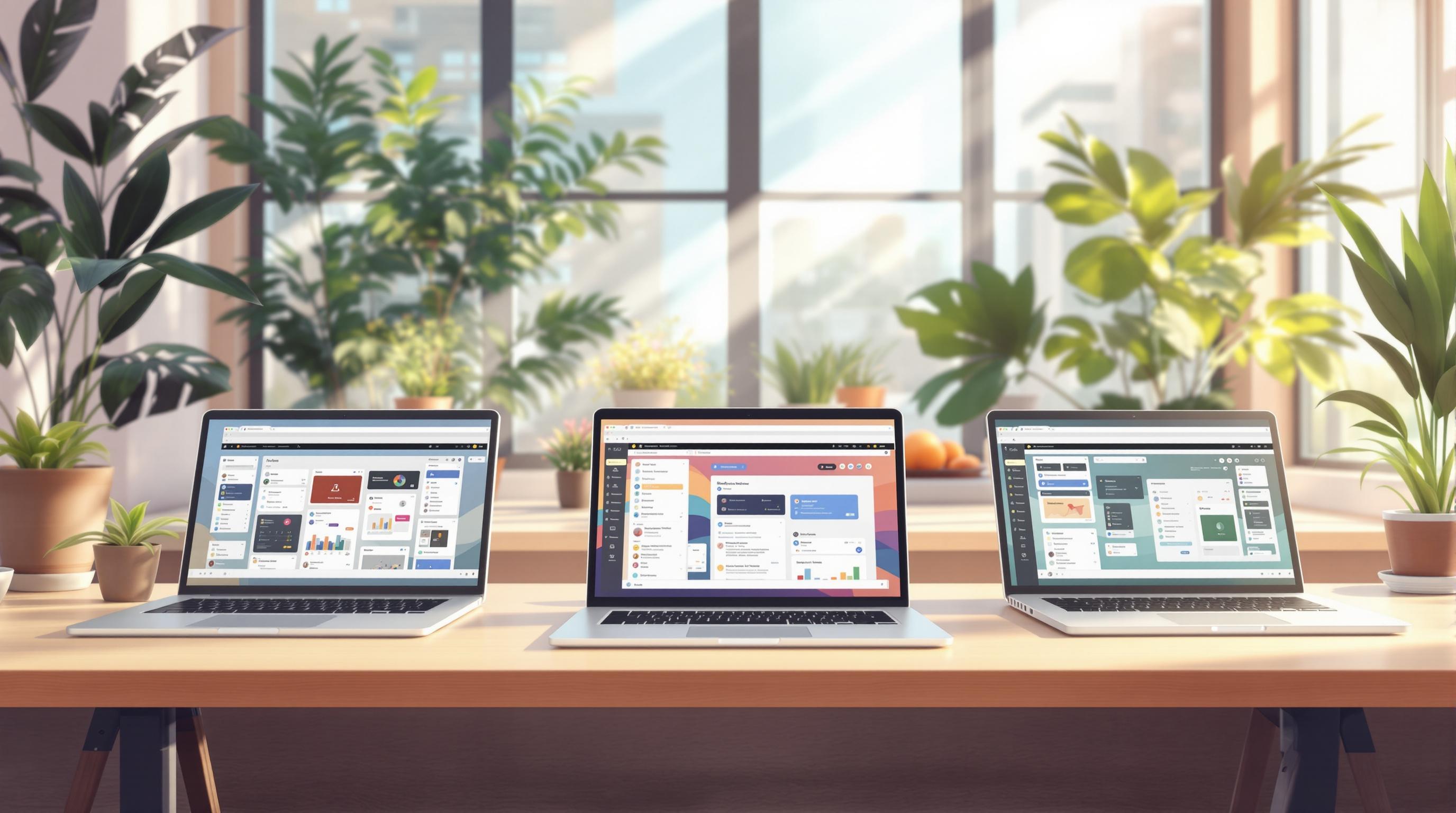

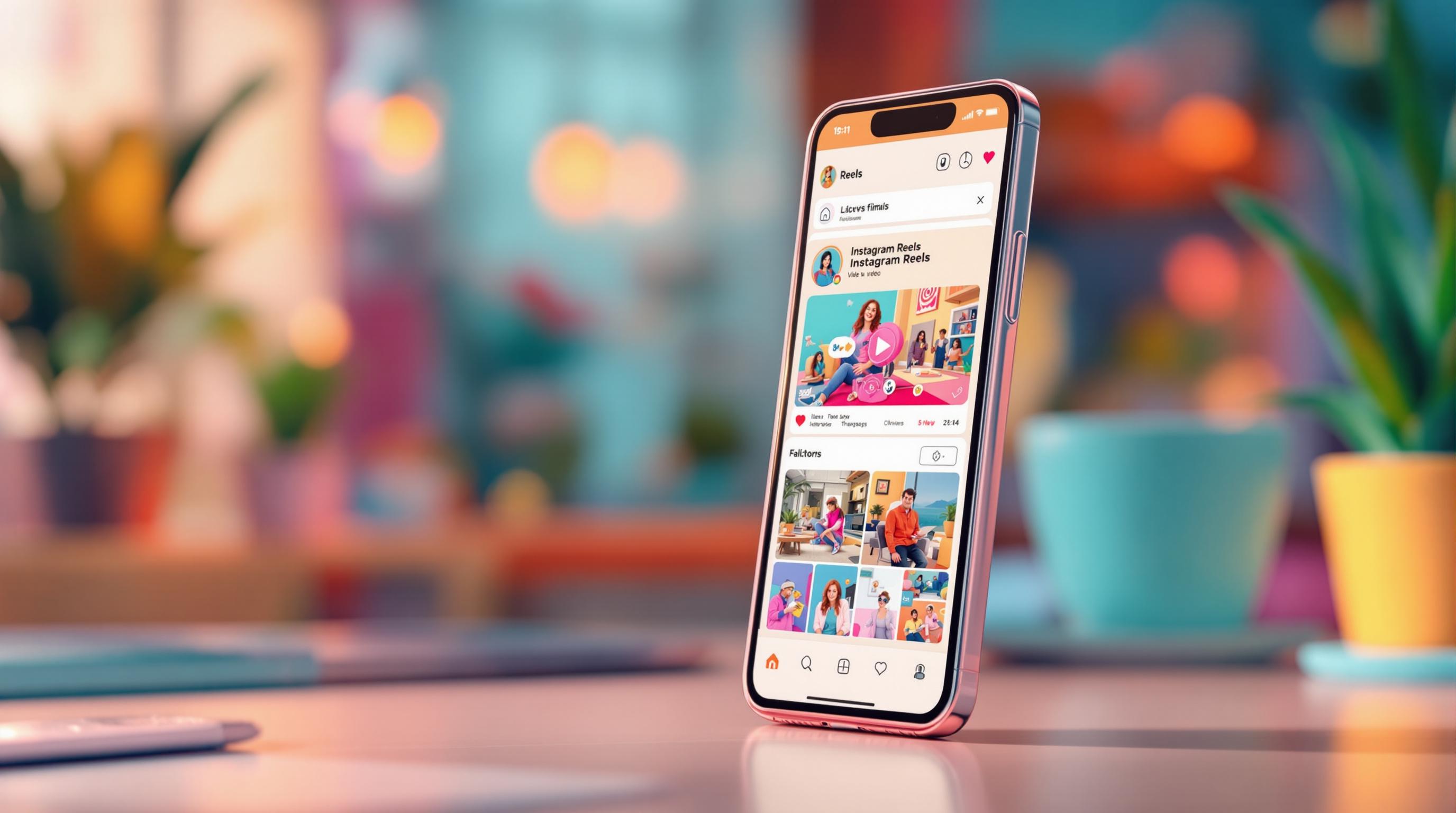
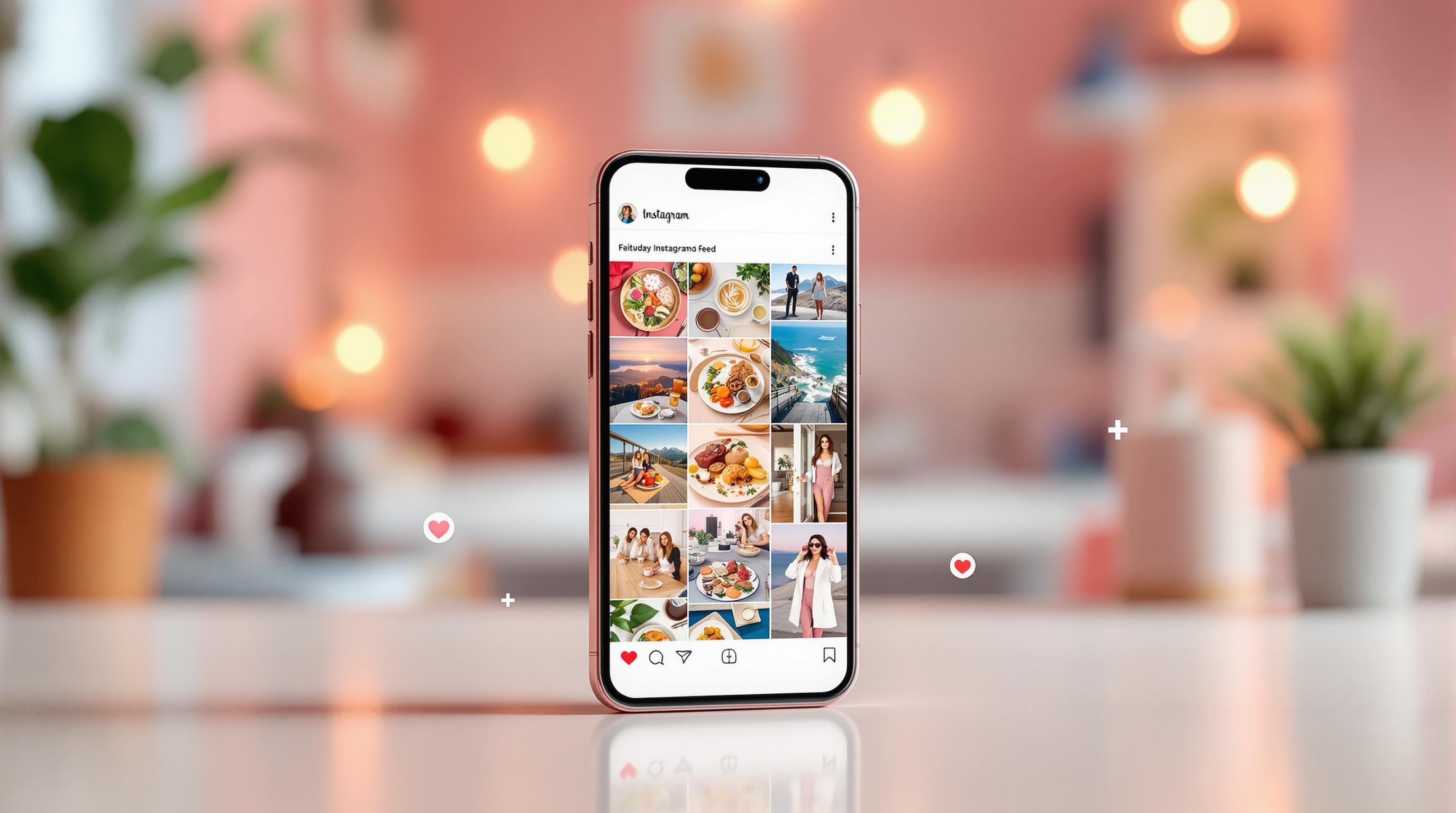

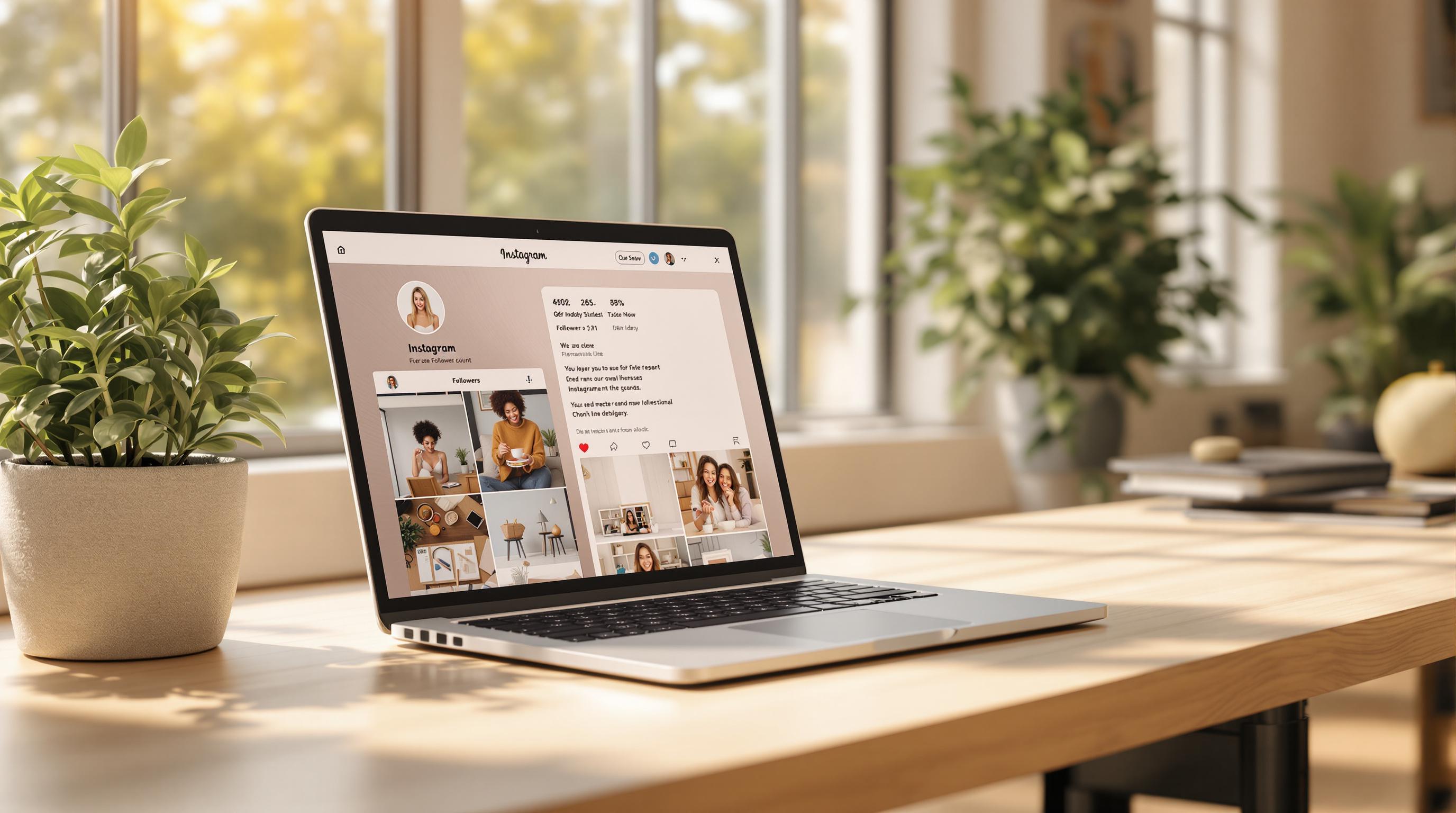
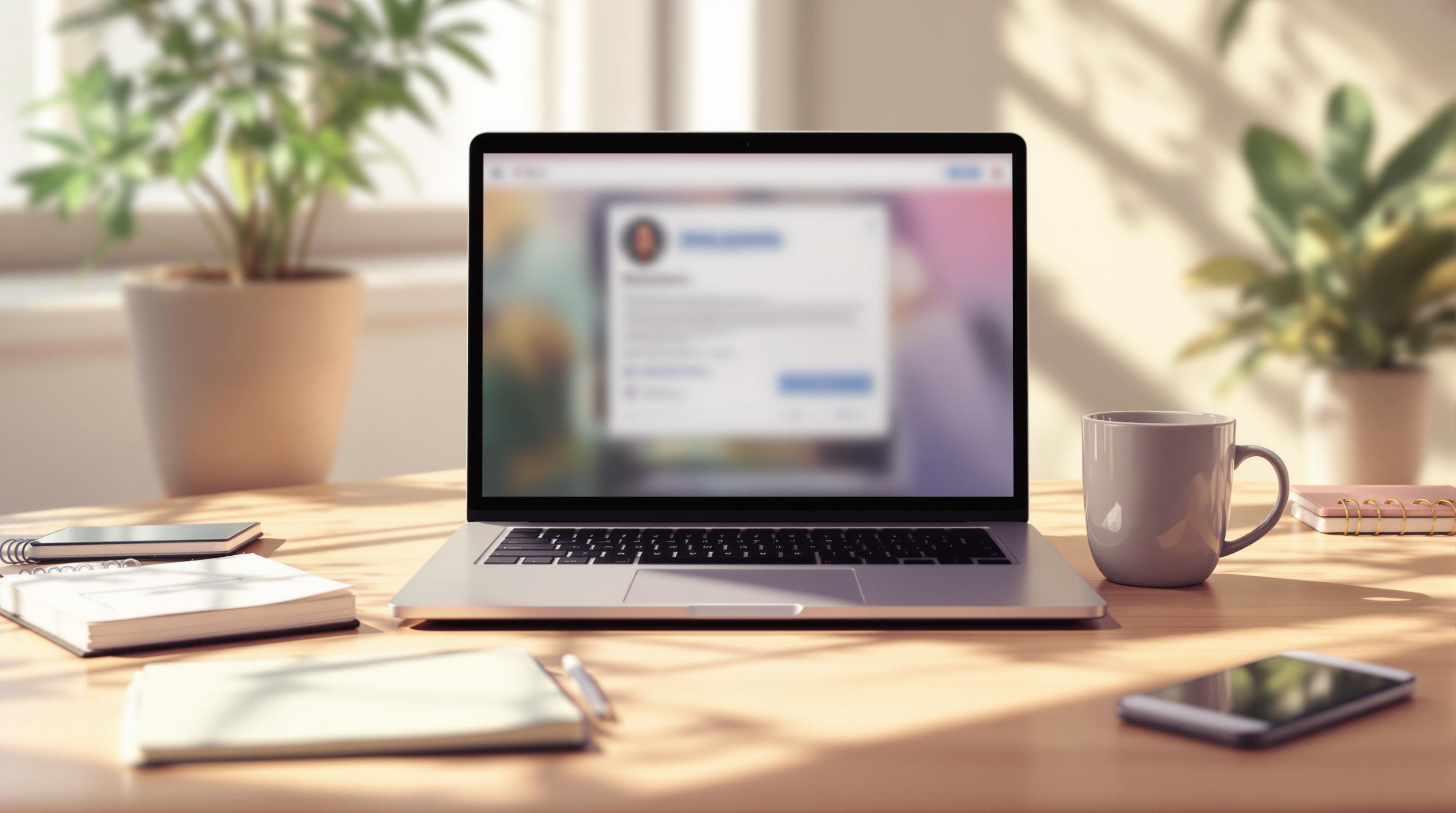
![Top 7 Best Instagram Growth Services in 2025 [RESULTS]](/cdn-cgi/image/fit=contain,format=auto,width=null/https://cdn.prod.website-files.com/67840d1d88a886f29a66a4c1/6795d12917ee4501b9eddf73_6795c731964f791db3b566c4-1737870861582.jpg)
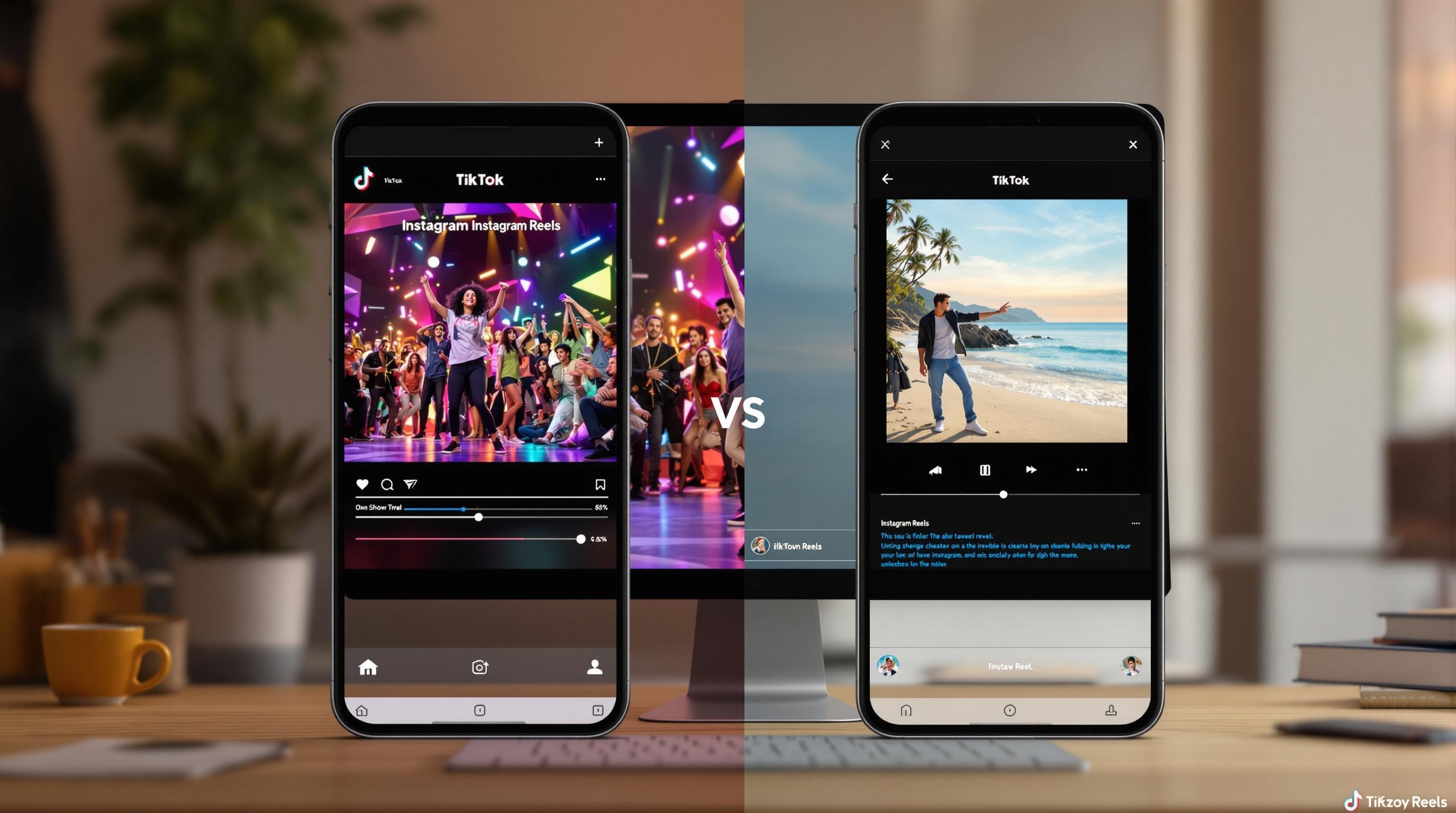
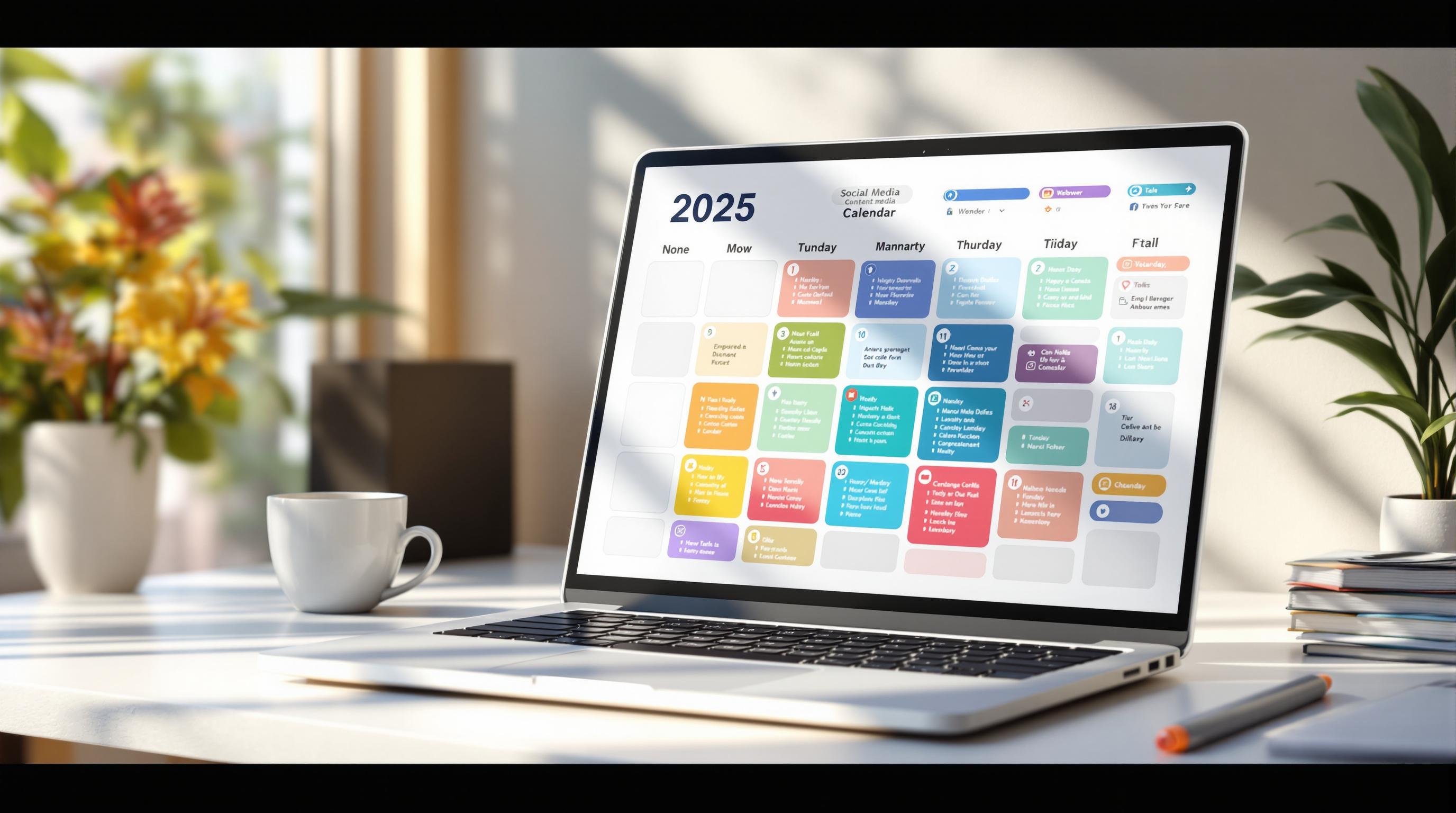
![UpGrow Review – The Best Instagram Growth Service in 2025 [TESTED]](/cdn-cgi/image/fit=contain,format=auto,width=null/https://cdn.prod.website-files.com/67840d1d88a886f29a66a4c1/6795040db42e404207732526_6794fd9c964f791db3b48de9-1737818779111.jpg)